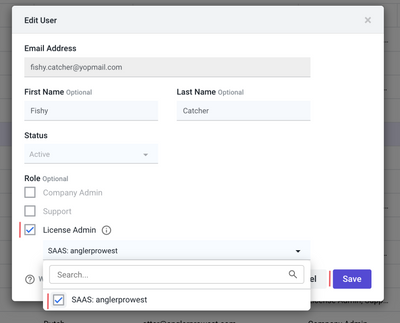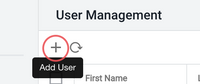- Community Hub
- Forum Q&A
- Business iQ (Analytics)
- Controller (SaaS, On Premise)
- Dashboards
- Dynamic Languages (Node.JS, Python, PHP, C/C++, Webserver Agent)
- End User Monitoring (EUM)
- Infrastructure (Server, Network, Database)
- Java (Java Agent, Installation, JVM, and Controller Installation)
- Licensing (including Trial)
- .NET (Agent, Installation)
- Smart Agent
- General Discussions
- Resources
- Groups
- Idea Exchange
Not a customer? Click the 'Start a free trial' link to begin a 30-day SaaS trial of our product and to join our community.
Existing Cisco AppDynamics customers should click the 'Sign In' button to authenticate to access the community
- Cisco AppDynamics Community
- Resources
- Knowledge Base
- What can I do as a License Admin?
- Subscribe to RSS Feed
- Mark as New
- Mark as Read
- Bookmark
- Subscribe
- Printer Friendly Page
- Report Inappropriate Content
- Article History
- Subscribe to RSS Feed
- Mark as New
- Mark as Read
- Bookmark
- Subscribe
- Printer Friendly Page
- Report Inappropriate Content
on 02-04-2016 11:43 AM - edited on 05-21-2024 09:10 AM by Ryan.Paredez
What abilities come with the License Admin role?
A license admin is a special type of user on AppDynamics.com. These users are associated to one or more specific licenses and, with this association, gain the ability to learn about the usage of those licenses.
Once designated as a License Admin, these users can also register other new users to AppDynamics.com, conferring to them access to licenses from those that they themselves have access to.
Table of Contents
How do I become a license admin?
How do I delegate the license admin role to other users of my company?
How do I grant access to an existing user?
How do I add a new user with license access?
How do I become a License Admin?
There are two ways to become a License Admin:
- Through the sales process with AppDynamics.
- Another license admin of your company grants you the role.
Whenever licenses are purchased from AppDynamics, contacts gathering is part of the sales and provisioning process. During provisioning, AppDynamics registers the first license admins.
Once an individual user is granted this right, the (new) License Admin may also delegate this capability to others using the Account Management Portal.
How do I delegate the License Admin role to other users at my company?
As a License Admin, you have access to the user management functions in the Account Management Portal. To access these functions, sign in using your AppDynamics.com user account at accounts.appdynamics.com/users.
Please remember that, though it may share the same email, this is a distinct account from your Controller account, should you have one.
If you are already logged into AppDynamics.com, you can find the user management link on the left-hand navigation pane of the company context pages.
Click your name in the upper right-hand corner and choose Subscriptions from the drop-down. You'll see a listing of the company subscriptions to which you're currently assigned as License Admin. Choose User Management from the left-hand navigation pane.
You are able to assign this role to others in one of two ways:
- Choose an existing user and grant them access to one or more of your licenses
- Add a new user with access to one or more of your licenses
How can I grant access to an existing user?
The user management page displays all of your company's users. From this list, you can browse or search for users. Once you have found the user to whom you want to grant access to the license, select them and assign the license as follows:
- Click the user in the row to select them.
- Choose the “Edit User” function (pencil) from the action bar at the top.
- Click the “License Admin” checkbox to enable it.
- Click the drop-down to display all the licenses that you may assign.
- Choose 1 or more licenses by clicking the checkbox of each.
- Click the Save button.
The user will be granted access to the selected license(s). They will receive an email informing them of their access.
How can I add a new user with license access?
From the user management list, you can add a new user to the system and assign their license access.
- From the User Management page, click the “+” (Add User) button in the action bar at the top of the listing.
- Complete the basic information about this user.
- You are required to provide the user’s email address.
- The remaining information is optional and can be changed later if needed.
- Don’t worry if you don’t know the user’s first or last name: each individual will be required to provide that information when they complete their account profile.
- Choose one or more licenses to assign to the new user. Notice that the License Admin role is automatically checked. You must click the dropdown to select from among available licenses.
- Click the Save button to finish adding the user to your company’s account.
The new user will be added to your company user list page with a status of Pending. - The individual will receive a welcome email with a link that will enable them to complete their profile and password. When they complete this step, their account status will change to Active.
See the How do I manage accounts.appdynamics.com users as an Admin? article to learn more about the capabilities of AppDynamics Accounts user management.
Related resources
- Documentation: Cisco AppDynamics SaaS User Management
- Knowledge Base: How do I manage Accounts Management Portal users as an Admin?
Learn how Splunk and AppDynamics are redefining observability
Watch Now!
Dive into our Community Blog for the Latest Insights and Updates!
Read the blog here

Thank you! Your submission has been received!
Thank you! Your submission has been received!
Oops! Something went wrong while submitting the form