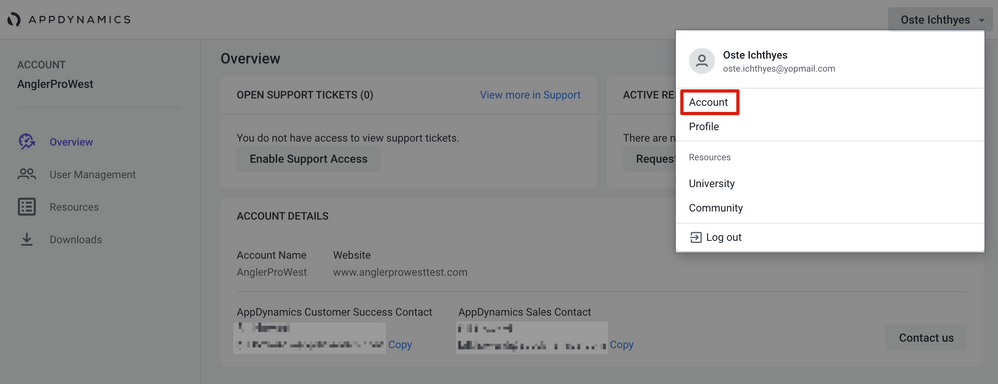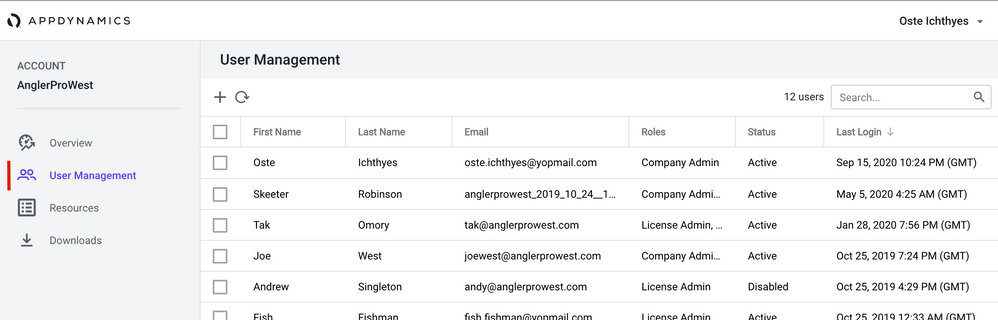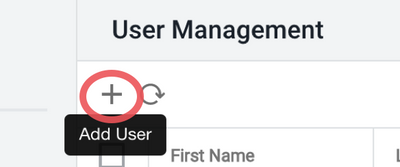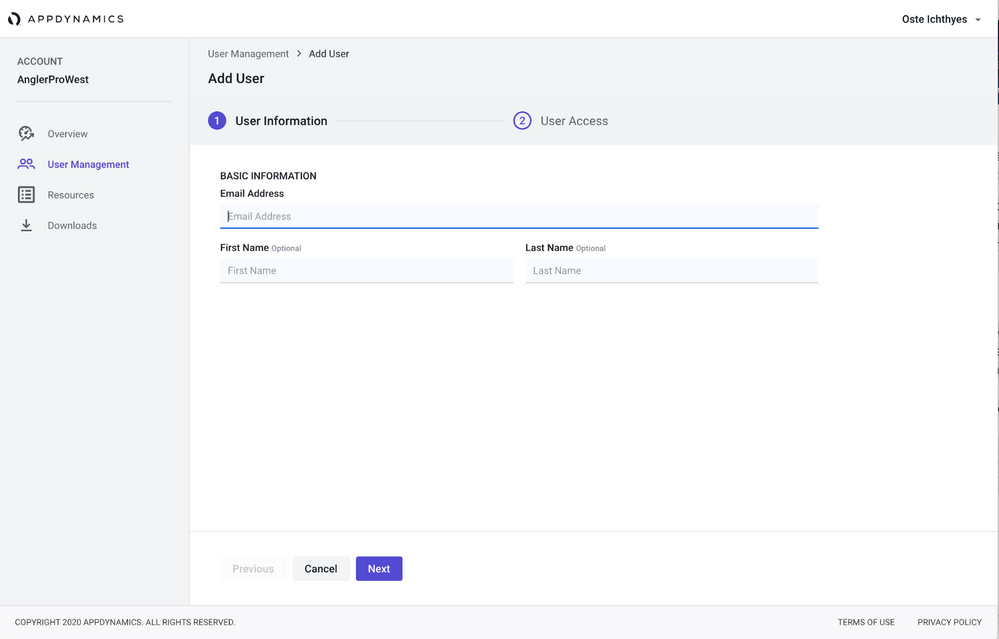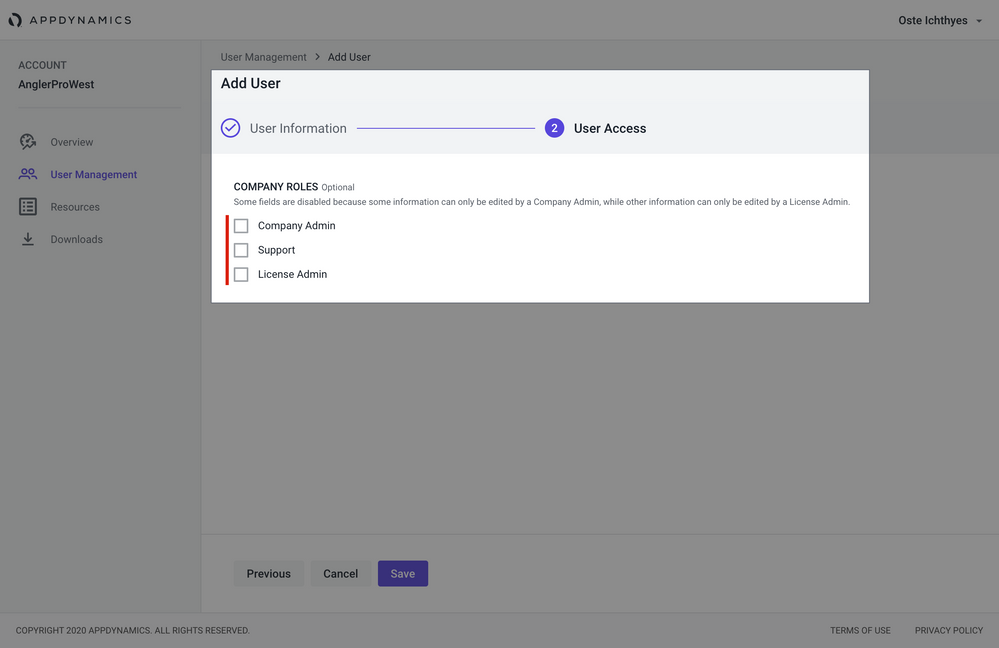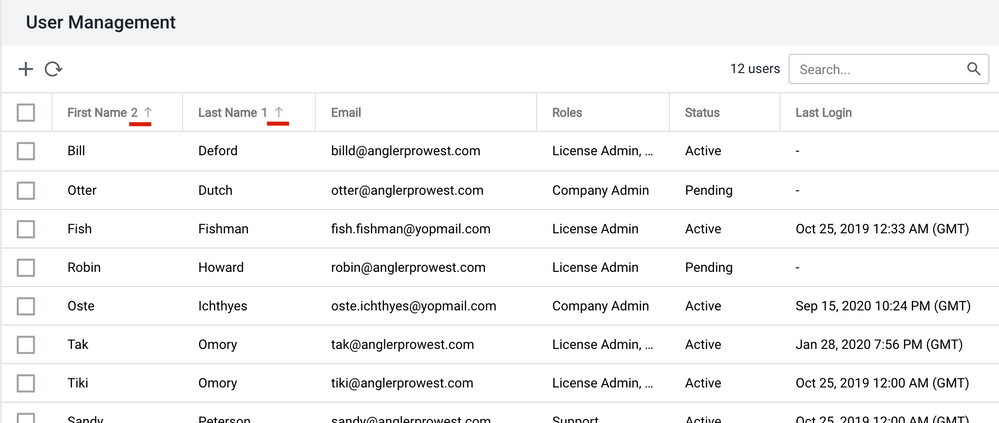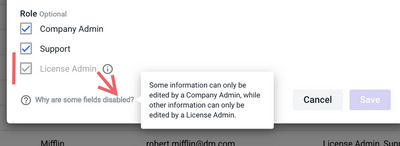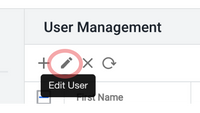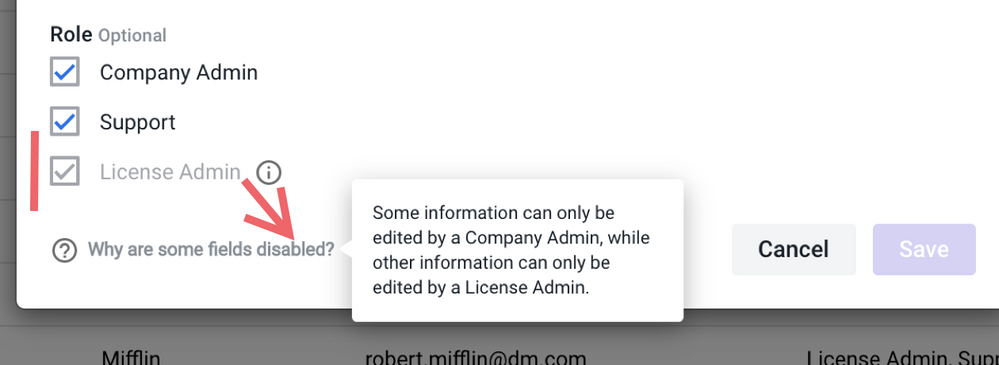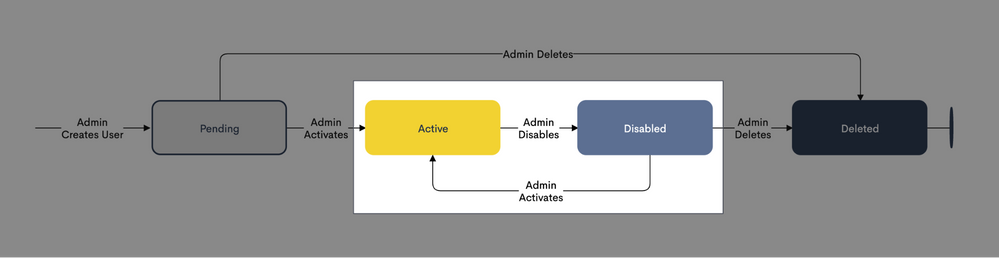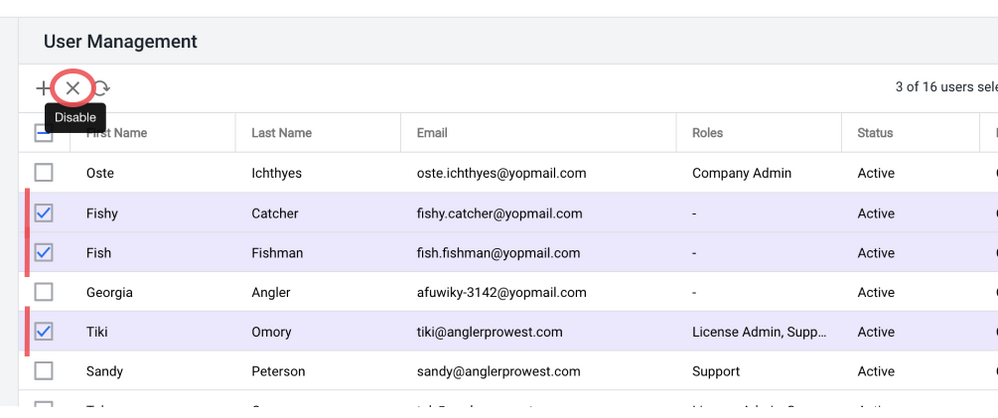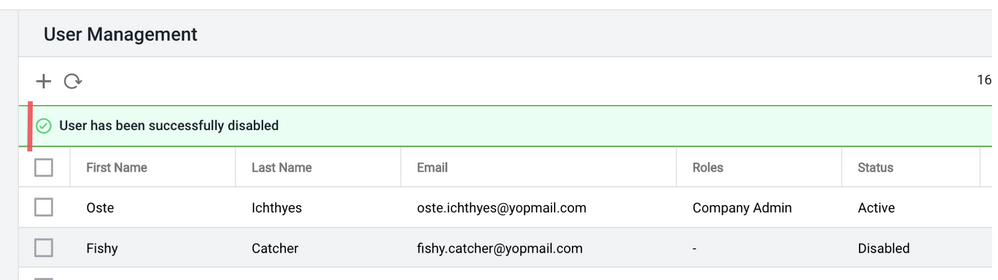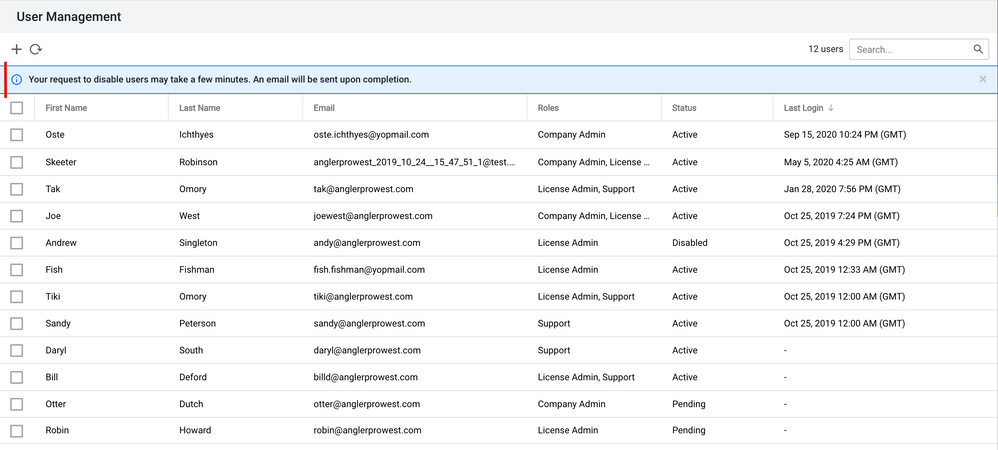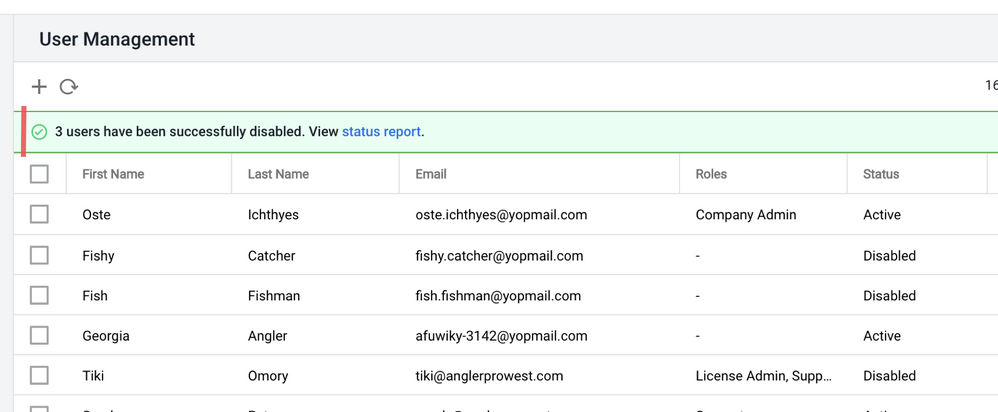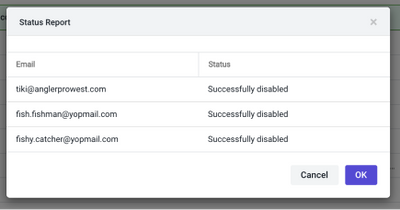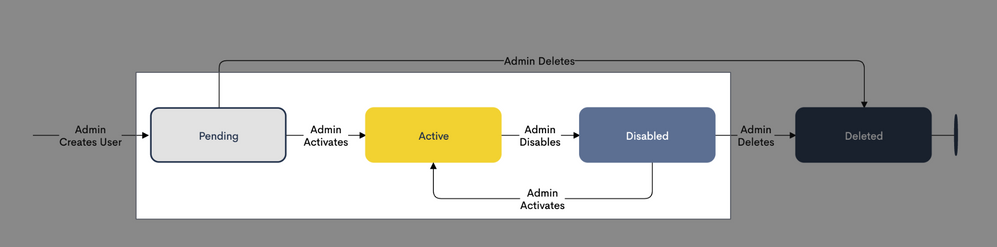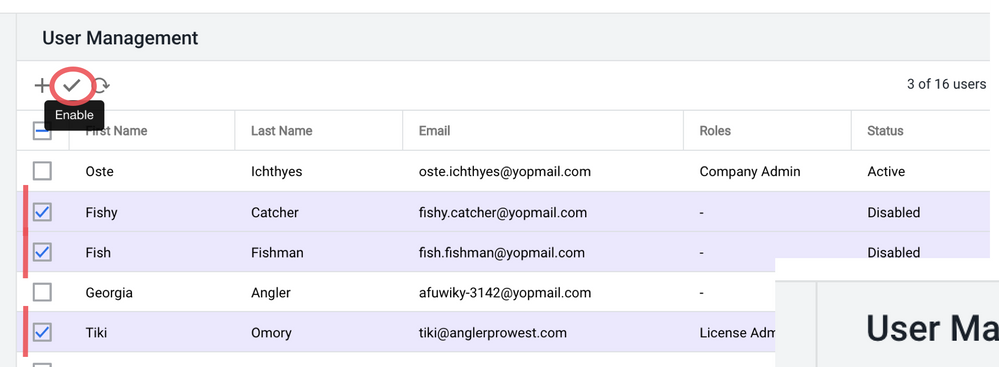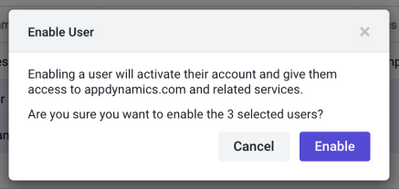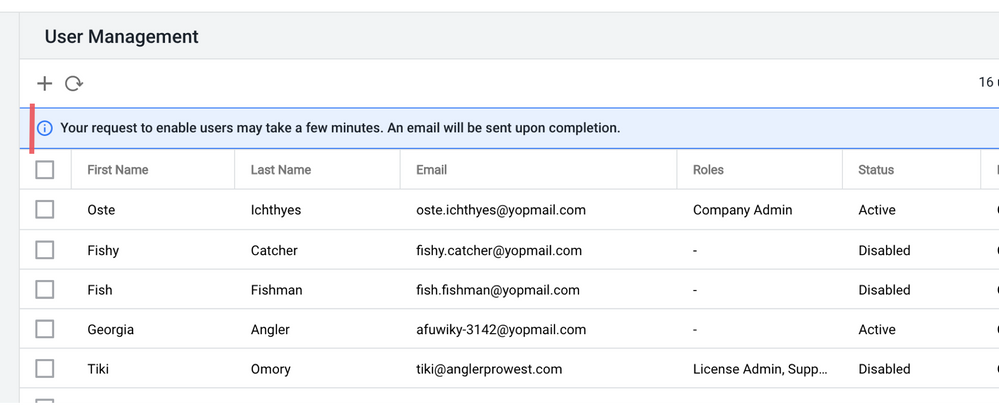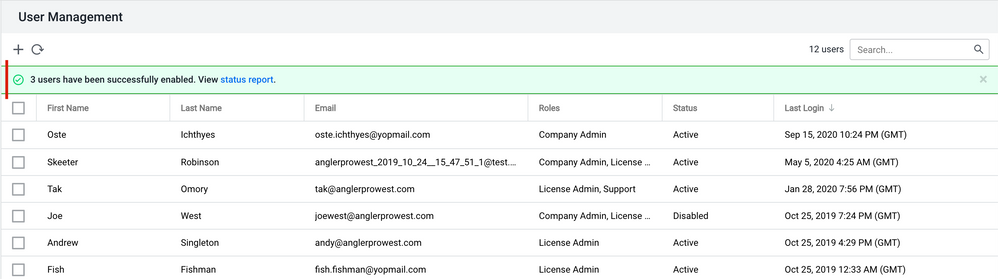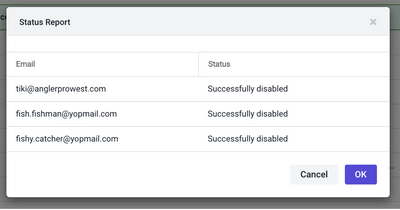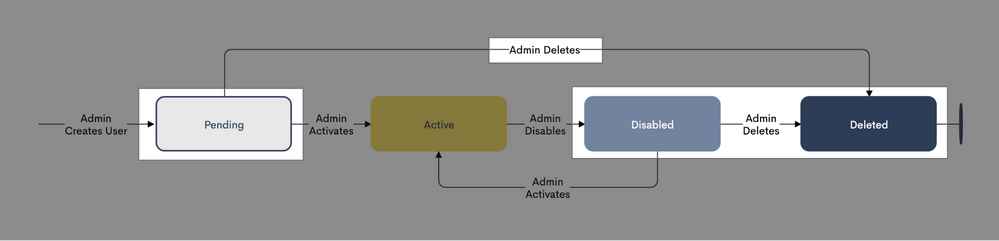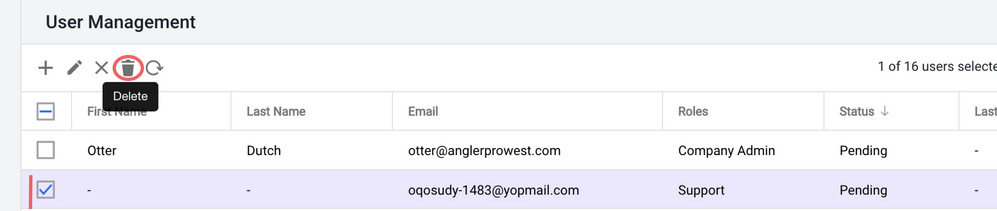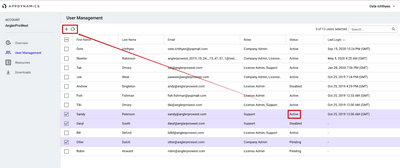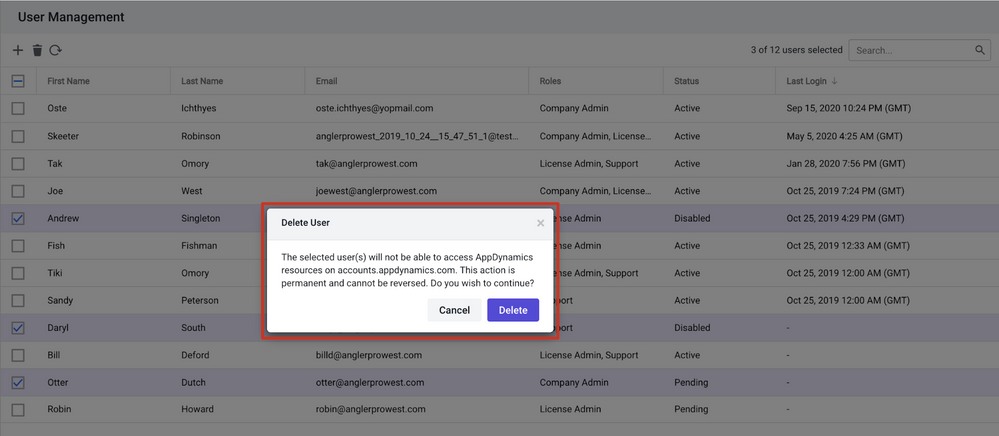- Community Hub
- Forum Q&A
- Business iQ (Analytics)
- Controller (SaaS, On Premise)
- Dashboards
- Dynamic Languages (Node.JS, Python, PHP, C/C++, Webserver Agent)
- End User Monitoring (EUM)
- Infrastructure (Server, Network, Database)
- Java (Java Agent, Installation, JVM, and Controller Installation)
- Licensing (including Trial)
- .NET (Agent, Installation)
- Smart Agent
- General Discussions
- Resources
- Groups
- Idea Exchange
Not a customer? Click the 'Start a free trial' link to begin a 30-day SaaS trial of our product and to join our community.
Existing Cisco AppDynamics customers should click the 'Sign In' button to authenticate to access the community
- Cisco AppDynamics Community
- Resources
- Knowledge Base
- How do I manage Accounts Management Portal users a...
- Subscribe to RSS Feed
- Mark as New
- Mark as Read
- Bookmark
- Subscribe
- Printer Friendly Page
- Report Inappropriate Content
- Article History
- Subscribe to RSS Feed
- Mark as New
- Mark as Read
- Bookmark
- Subscribe
- Printer Friendly Page
- Report Inappropriate Content
on
09-16-2020
11:17 AM
- edited on
08-13-2021
11:27 AM
by
Claudia.Landiva
As an Administrator, how do I manage user access within the Accounts Management Portal?
Company Administrators and License Administrators have the ability to manage their company user’s access for AppDynamics Accounts.
NOTE: Company Administrator roles are not available with self-service trials
Once a user has been enabled, they'll be able to access protected pages on appdynamics.com, submit Support tickets, download AppDynamics Software with cURL, and manage their own profiles.
Table of Contents
This article walks Company and License Admins alike through how to add users, edit users, grant and revoke user roles, disable and enable users, and delete both pending and disabled users.
- Understanding User Management
- How do I access Accounts User Management?
- How do I add users to my company account
- How do I find users in my company's account?
- How do I edit users in my company's account?
- How do I move users between active and disabled status?
- How do I delete pending and disabled users?
- Resources
Understanding User Management
In addition to creating new users, Administrators manage user roles and information, and move users between states from the User Management pages.
A user account can exist in one of three states: Pending, Active, or Disabled. As of September 2020, Administrators can also permanently delete user accounts.
How do I access Accounts User Management?
- Sign in to https://accounts.appdynamics.com
- Then select your name in the top-right corner of the page, and click on Account to reach the User Management page.
- On the left navigation pane, click User Management
Alternatively, if you've already signed in to the accounts experience, you’ll be able to reach the User Management page using the link on the left side navigation panel.
How do I add users to my company account?
Company Administrators must bring users into their company’s account by registering them with AppDynamics.com using the Add User workflow.
In AppDynamics, a user email may only be associated with 1 company account. If you try adding a user and receive the error:
“This user email address is already a member of different AppDynamics
customer account and cannot be added to this company account.”then that user already has an AppDynamics account using the same email for a different company account. In this situation, contact AppDynamics support for assistance.
- From the User Management page, click the “+” Add User button in the action bar at the top of the list
- Complete the user's information.
You are only required to provide the user’s email address. The remaining information is optional and can be changed later if needed. Don’t worry if you don’t know the user’s first or last name: each individual will be required to provide that information when they complete their account profile.
- Select any combination of roles that are appropriate for this user:
Company Admin Enables the user to have access to these user management capabilities, delegating to them the ability to add, edit, disable, and enable users Support Enables the user to submit and manage tickets in the appdynamics.com Help system License Admin Enables the user to be assigned user administration access in the context of a company's license(s).
Only users with the License Admin role can make changes to these assignments.
Note: Are some user roles greyed out for you? The ability to assign and edit user roles is tied to the Administrator’s own role and permissions. A greyed out option indicates your permissions don't include the ability to assign it.
- Click the Save button to finish adding the user to your company’s account.
The newly added user will appear in the company listing page with a Pending status. The individual will receive a welcome email with a link they will use to complete their profile and password. On completion, their account status will change to Active.
How do I find users in my company account?
The User Management page shows you a listing of all of your company users, a count of your registered company’s users, and a “Search” field. You can use this to view, browse or search your users and their status in the system.
Viewing Users
You can see all company users listed on your company User Management page. There, Company Administrators can see each user’s first names, last names, email addresses, roles, status, and last login information.
Last Login displays the last time a user provided their credentials successfully to access the system. The default sort will show you the users that were most recently logged in and using any part of appdynamics.com Account services.
Browsing Users
You can use this view to browse for users, scrolling through the page as needed. The list is sortable as well as filterable. By default, the view is sorted by Last Login in descending order (as indicated by the downward arrow in the column header).
Sorting the User List
You can sort any data column by clicking its header. Click once to sort in ascending, and click the same header again to re-sort the column in descending order. Click the header a third time to turn off the sorting of that column entirely.
Finally, you can sort by multiple columns by clicking Shift+Click on the second column’s header.
For example, imagine you would like to sort your users by last name, and then sort by first name within the last name sort:
You would click on the Last Name column header, and then Shift+Click on the First Name column header. The view will display a number “1” on the header of the first sort (Last Name) and a number “2” on the header of the second sort (First Name) as follows:
Searching Users
As you start typing your desired criteria into the “Search” field, the user list will update in real time.
- Select the “Search” field in the upper right-hand portion of the screen.
- Enter a value to search on. Whether you are searching for individuals, groups, roles, or status, the search value you enter will be compared to all data in the user listing—except for “Last Login.”
| Search on: | Description |
| text strings | For example, searching for “Rob” will find any users with the 3 sequential letters “rob” in the displayed columns, such as Rob, Robert, Roberts, or Robin in any of the displayed data (except "Last Login"). |
| user status |
You can search on status, such as "Active," "Pending," or "Disabled" For example, a search for “Pending” will show a list of the users who have the word “pending” in their data |
| role | You can search users by their account role
For example, by searching for "admin" you will be able to find users with an "Admin" role: both License Admin and Company Admin. Searching for "support" will find any users containing the word "support within any displayed data. In practice, you can use this to find users with the Support role.email domain
|
| email domain |
Searching for “@<insert domain name>” will find any users whose email is of the requested domain. |
How do I edit users in my company account?
Once a user has been registered in the system, their user account can be changed to reflect new information or access through the Edit User workflow.
Note: As a Company Admin, you are unable to affect the user’s association with licenses unless you are also a License Admin. For Admins with only the Company Admin designation, the “License Admin” role is disabled.
For more information, see the help label on the bottom of the dialog:
- From the User Management page, click the row of the user whose account needs to be edited. The user's checkbox will be selected and reveal the Edit button in the action bar.
- Make the required changes and click the Save button.
As a company admin, you may edit the following user attributes
• First Name
• Last Name
• Status
• Company Admin role assignment
• Support role assignment
Please note that, as a Company Admin, you are unable to affect the user’s association with licenses unless you are also a License Admin. For Admins with only the Company Admin designation, the “License Admin” role is disabled.
For more information, see the help label on the bottom of the dialog:
How do I move users between active and disabled status?
Once a user first activates their pending account, Company Admins will be able to move the account between disabled and active status.
Note: The Admin can also permanently delete accounts. A user account must be in either pending or disabled status for “delete” controls to be available on the action bar.
How do I disable user accounts?
Note: Accounts (https://accounts.appdynamics.com) users are separate from the user accounts on your Controllers. Managing Accounts users, disabling and deleting Accounts users, and enabling Accounts users only affects their access to the Accounts experience and services.
A disabled user can no longer sign in to the Accounts experience and will be unable to access any appdynamics.com Accounts capabilities.
The Company Admin can re-activate disabled user accounts as needed. As of September 2020, you may also permanently delete users from your company’s Accounts. Deleted user accounts are permanently deleted.
- From the User Management page, click the user that needs to be disabled. Clicking on a user will enable the checkbox on the row of that user.
Need to delete multiple users? Click the checkbox on each user’s row to enable their checkboxes.
As you select users, the action bar will show available actions according to the user’s status. For example, if you select a user whose status is NOT active, then the Disable button will not display, as you are only able to disable active users. - Click the “X" shaped Disable button on the action bar.
- Click Disable on the resulting confirmation dialog.
You'll see a confirmation message beneath the action bar
When you disable multiple user accounts, the system processes the request behind the scenes, enabling you to continue working. You will see a confirmation of the request below the action bar:
Checking status after a "disable" operation
If you continue working in the Accounts experience, you will see a banner below the action bar, alerting you that the request has completed processing.
To see a report of the results, click the “status report” link on the confirmation banner.
On completion, you will be sent an email alerting you that the request has completed processing. From that email, you can return to the User Management listing notification above to view the status.
How do I activate users in my company account?
If user accounts have been previously disabled and must be reactivated, a Company Admin can move them into active status.
Note: Pending accounts are activated when the user completes them
Activate Users
- From the User Management page, select the user that needs to be enabled by clicking on their row. Clicking on a user will enable the checkbox on the user’s row.
- Click the "✓" Checkmark icon in the action bar. As you hover over it, you’ll see the “Enable” tooltip.
If you've selected a user whose status is Active, then the Enable button will not display, as you are only able to enable disabled users. - Click the “Enable” button on the resulting confirmation dialog:
- The system processes the request to enable multiple users behind the scenes, enabling you to continue working. You will see a confirmation of the request below the action bar.
-
If you continue working in the Accounts experience, you will see a banner alerting you that the request has completed processing.
- Click the “View status report” link on the above alert banner to see a report of the results.
-
Once processing is completed, a notification email will be sent to you. The email will alert you that the request has completed processing. It will include a link you can click to return directly to the User Management listing to view the status.
How do I delete pending and disabled user accounts?
New in September 2020, Company Admins can permanently delete users from AppDynamics Accounts.
Only users in the pending and disabled states may be deleted. So, if you have an active user who must be deleted, they must first be moved to the disabled state.
- From the User Management page, click the rows of any users that need to be removed. Clicking on a user will enable the checkbox on the row of that user.
Having trouble finding the user? Begin to type their name in the Search bar
- Click on the "trash can" shaped Delete button in the action bar.
Note: Remember that all selected users need to be in either the pending or the disabled status to be deleted. If you select an active user, the action bar won’t show the delete button.
- On the resulting Delete User dialog, click the “Delete” button
What is a pending user and why would I delete one?
When a user is registered with AppDynamics Accounts through the Add flow, they are initially added as “Pending.” This means that they have neither completed their account profile, nor logged in for the first time.
Sometimes it is necessary to remove a user account in this pending state. For example, their email address may have been entered incorrectly or the user may have left the company before activating their account.
Deleting a pending user will ensure that the record is removed from the list and that the user may not create an account and access services.
Resources
- Mark as Read
- Mark as New
- Bookmark
- Permalink
- Report Inappropriate Content
No manage users option.
- Mark as Read
- Mark as New
- Bookmark
- Permalink
- Report Inappropriate Content
@Anonymous This could happen for two reasons:
1. You will only see the "Manage Users" option if you are a Company Admin. In this case, you would need to contact your Admin. If you do not know who to reach out to within your organization, we recommend starting with your company's IT department.
2. If you are currently in a self-service trial, this option won't be available.
Join us on Feb 26 to explore Splunk AppDynamics deployment strategies, SaaS models, agent rollout plans, and expert best practices.
Register Now
Dive into our Community Blog for the Latest Insights and Updates!
Read the blog here

Thank you! Your submission has been received!
Thank you! Your submission has been received!
Oops! Something went wrong while submitting the form