- Community Hub
- Forum Q&A
- Business iQ (Analytics)
- Controller (SaaS, On Premise)
- Dashboards
- Dynamic Languages (Node.JS, Python, PHP, C/C++, Webserver Agent)
- End User Monitoring (EUM)
- Infrastructure (Server, Network, Database)
- Java (Java Agent, Installation, JVM, and Controller Installation)
- Licensing (including Trial)
- .NET (Agent, Installation)
- Smart Agent
- General Discussions
- Resources
- Groups
- Idea Exchange
Not a customer? Click the 'Start a free trial' link to begin a 30-day SaaS trial of our product and to join our community.
Existing Cisco AppDynamics customers should click the 'Sign In' button to authenticate to access the community
- Cisco AppDynamics Community
- Resources
- Knowledge Base
- I'm stuck migrating my account because I can't log...
- Subscribe to RSS Feed
- Mark as New
- Mark as Read
- Bookmark
- Subscribe
- Printer Friendly Page
- Report Inappropriate Content
At 6pm PST, the AppDynamics Community will go into read-only mode and after migration is complete, you will be redirected to community.splunk.com.
Read more here
- Article History
- Subscribe to RSS Feed
- Mark as New
- Mark as Read
- Bookmark
- Subscribe
- Printer Friendly Page
- Report Inappropriate Content
on
08-24-2023
02:28 PM
- edited on
10-09-2023
10:00 AM
by
Claudia.Landiva
I am migrating my user account to central identity using an existing email, but I can’t tell how I should proceed to finish
This article provides context and instructions for completing the user account migration to the AppDynamics central identity.
Why is this happening? | What must I do?
I can't remember my password | Step by Step Instructions | Resources
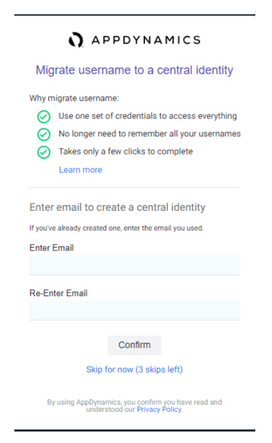 Figure 1 - Migration Experience page Figure 1 - Migration Experience page |
When a user signs in successfully to a Controller account using their local username, completes the migration experience page (see Figure 1, left) by providing their email address and is presented a new login screen, they are often confused as to what to do next. Is this happening to you? There is an easy answer. Simply sign into the new login screen using the same email address you provided above as the username. Use the password you use with AppDynamics for this email at the password prompt. NOTE | This may or may not be the same password you use to log in to your Controller. You may have set this some time ago! Feel free to use Reset Password. Once you complete this sign-in, the username for your Controller local user account will be migrated to be your email address user account, and you will be directed to the Controller account in a logged-in state. |
Why is this happening?
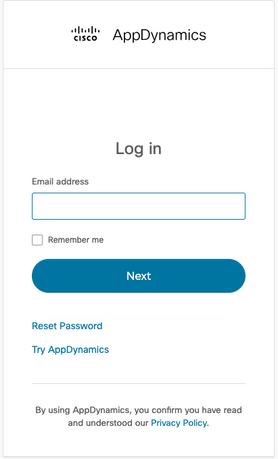 Figure 2 – Login screen Figure 2 – Login screen |
This migration process is about making sure each human user can access all AppDynamics resources with the same user identity. It will unify potentially multiple user accounts into a single user account based on the email address provided. When you see the login screen (see Figure 2, left) after providing your email address (see Figure 1, above), it means that AppDynamics already has a user account created with that email address as the username, and we need you to prove that you own it. |
How did I get this account?
There are several ways you could have obtained it:
- You have completed training and used this account to access training
- You can file support tickets and use this account for that action
- You already completed migration on another Controller account.
- You signed up for a self-service trial using this email address.
- Your company admin created an account for you using this email address some time ago and you’ve never even used it. You may not recall, but we remember the account and need you to prove you own it.
What must I do?
You simply enter your email address as the username, provide the password, and sign in.
What if I don't remember my password?
Easy. Simply click the Reset Password link, and an email will be sent to you. Follow the instructions there and create a new password. With this new password, return to the flow and try again.
What is AppD doing to improve this experience?
We are aware of the problem and will update the experience in the coming days to include instructions to help ensure the next steps are clear.
I'm still confused. Can you provide an example and go through this process step-by-step?
Sure. Let’s set this example up:
- Your controller account: helpmeout
- Your local username: legacyuser
- Your email address: userone@helpmeout.com
Now for the steps:
- Navigate to AppDynamics using helpmeout.saas.appdynamics.com
(NOTE | This is not a real account and is just provided for this example scenario)
- Enter the account name of: helpmeout
- Enter your username of: legacyuser and click Next
- Enter the password for legacyuser and click Sign in
- You are presented with the migration dialog (see Figure 1, above) and are asked to enter your email. The dialog shows the email address we have on file for you and an empty confirmation email field. You may change the email address as displayed or leave it, but you must confirm it in the confirmation field.
- You complete the email field as: userone@helpmeout.com and the confirmation field as userone@helpmeout.com and click Confirm
- You complete the email field as: userone@helpmeout.com and the confirmation field as userone@helpmeout.com and click Confirm
- The system finds that userone@helpmeout.com already exists in the AppDynamics Identity Provider and prompts you with a login screen (see Figure 2, above) to authenticate that it’s really you. We want to make sure that you are who you say you are for security reasons.
- You enter your email address as: userone@helpmeout.com and click Next.
NOTE | We recommend that you check the Remember me box for future convenience.
- You enter your email address as: userone@helpmeout.com and click Next.
- You are presented with a password field. Enter the password for the userone@helpmeout.com user and click the Sign in button. If you don’t remember your password, click Reset password and follow the instructions to set a new password.
- You will be authenticated and then will receive a message indicating that you have completed migration. It will remind you that, from now on, you will log in to the helpmeout account using the username of userone@helpmeout.com and the password you just used to authenticate. You can then click the link to the helpmeout.saas.appdynamics.com account, where you will be automatically logged in.
Congrats! You’ve completed migration and will be back to using the system as normal with the added benefit of seamless access (SSO) to other accounts that use this username as well as resources of AppDynamics like Community, University, and Support.
Additional resources
Join us on Feb 26 to explore Splunk AppDynamics deployment strategies, SaaS models, agent rollout plans, and expert best practices.
Register Now
Dive into our Community Blog for the Latest Insights and Updates!
Read the blog here

Thank you! Your submission has been received!
Thank you! Your submission has been received!
Oops! Something went wrong while submitting the form