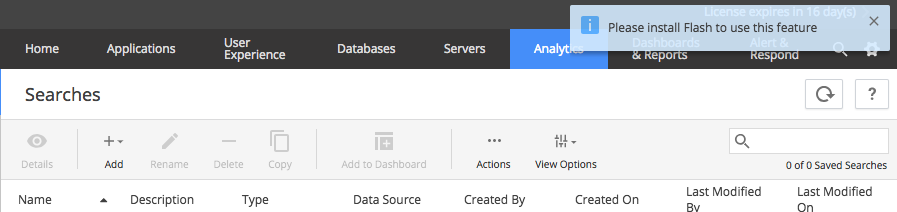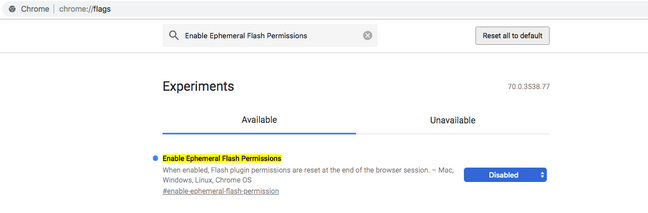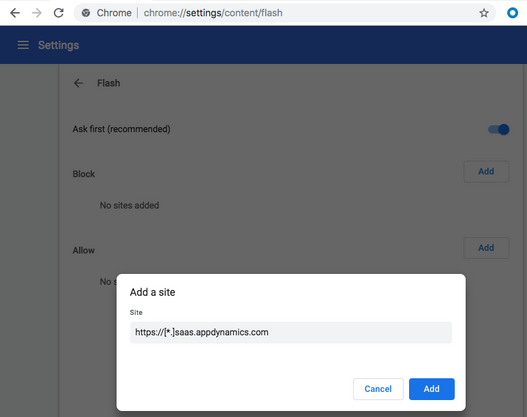- Community Hub
- Forum Q&A
- Business iQ (Analytics)
- Controller (SaaS, On Premise)
- Dashboards
- Dynamic Languages (Node.JS, Python, PHP, C/C++, Webserver Agent)
- End User Monitoring (EUM)
- Infrastructure (Server, Network, Database)
- Java (Java Agent, Installation, JVM, and Controller Installation)
- Licensing (including Trial)
- .NET (Agent, Installation)
- Smart Agent
- General Discussions
- Resources
- Groups
- Idea Exchange
Not a customer? Click the 'Start a free trial' link to begin a 30-day SaaS trial of our product and to join our community.
Existing Cisco AppDynamics customers should click the 'Sign In' button to authenticate to access the community
- Cisco AppDynamics Community
- Resources
- Knowledge Base
- How do I enable Flash in Chrome?
- Subscribe to RSS Feed
- Mark as New
- Mark as Read
- Bookmark
- Subscribe
- Printer Friendly Page
- Report Inappropriate Content
At 6pm PST, the AppDynamics Community will go into read-only mode and after migration is complete, you will be redirected to community.splunk.com.
Read more here
- Article History
- Subscribe to RSS Feed
- Mark as New
- Mark as Read
- Bookmark
- Subscribe
- Printer Friendly Page
- Report Inappropriate Content
on 04-06-2018 10:32 AM - edited on 12-17-2018 03:54 PM by Nina.Wolinsky
Table of Contents
Issue
When clicking on certain screens in the Controller (e.g., Analytics → Configuration), you may encounter the message "Please install Flash to use this feature" in the top right corner. This is due to the fact that a few screens in the Controller UI leverage Flash and require Flash Player 10 or greater. AppDynamics recommends version 11.
This behavior may be noticed in all browsers, but the steps in this article are specific to Chrome. We recommend that all customers using the latest version of Chrome enable Flash.
Please note that it’s a top priority for AppDynamics to remove Flash from the product and work is currently in process. Watch for announcements in our monthly Product Updates.
Enabling Flash
In the latest versions of Chrome, your Flash settings will be overridden every time you restart your browser. Please follow the instructions below to enable Flash in your specific Chrome version:
If you are using Chrome v70, the steps below guide will you through how to enable Flash permanently so you don’t need to enable it each time you launch Chrome.
1. Open Chrome
2. Go to: chrome://flags/
3. Search for: Enable Ephemeral Flash Permissions
4. Change its value to: Disabled
5. Restart Chrome
6. Go to: chrome://settings/content/flash
7. Click on Allow - Add button
8. Add site: https://[*.]saas.appdynamics.com
9. Restart Chrome
The Enable Ephemeral Flash Permissions feature mentioned above is not available in Chrome v71. If you quit Chrome, your Flash settings won’t be saved. You will need to re-enable Flash each time you load your browser. To enable Flash, follow the steps below:
1. Browse to your AppDynamics Controller.
2. Click the drop-down menu to the left of the URL bar (typically a lock icon).
3. Set Flash settings to Allow. (Note: If you don’t see the Flash setting, click Site Settings and you will see the option to enable Flash)
4. Reload the page.
5. If you close and restart the browser, you will need to complete these 4 steps above again.
Additional Recommendations
As a best practice, we also recommend disabling AdBlock when using the Controller UI to avoid issues loading particular screens. For instructions, see: How do I disable AdBlock in Chrome?
Join us on Feb 26 to explore Splunk AppDynamics deployment strategies, SaaS models, agent rollout plans, and expert best practices.
Register Now
Dive into our Community Blog for the Latest Insights and Updates!
Read the blog here

Thank you! Your submission has been received!
Thank you! Your submission has been received!
Oops! Something went wrong while submitting the form