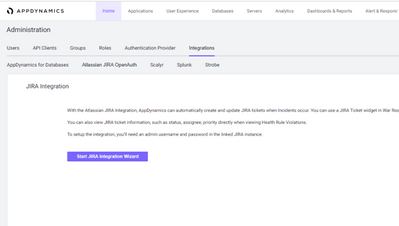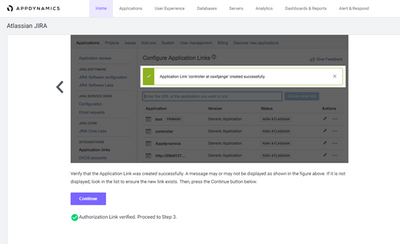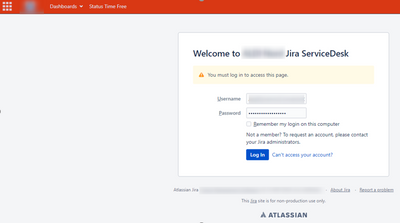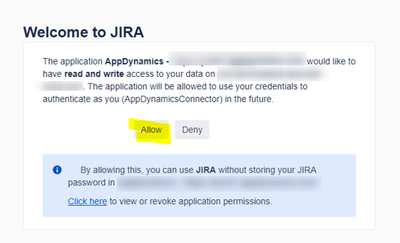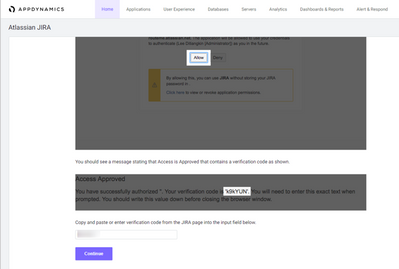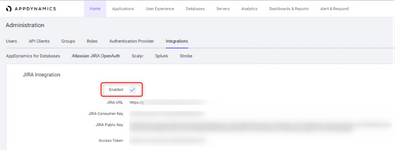- Community Hub
- Forum Q&A
- Business iQ (Analytics)
- Controller (SaaS, On Premise)
- Dashboards
- Dynamic Languages (Node.JS, Python, PHP, C/C++, Webserver Agent)
- End User Monitoring (EUM)
- Infrastructure (Server, Network, Database)
- Java (Java Agent, Installation, JVM, and Controller Installation)
- Licensing (including Trial)
- .NET (Agent, Installation)
- Smart Agent
- General Discussions
- Resources
- Groups
- Idea Exchange
Not a customer? Click the 'Start a free trial' link to begin a 30-day SaaS trial of our product and to join our community.
Existing Cisco AppDynamics customers should click the 'Sign In' button to authenticate to access the community
- Cisco AppDynamics Community
- Resources
- Knowledge Base
- Using OAuth to integrate JIRA with the Controller
- Subscribe to RSS Feed
- Mark as New
- Mark as Read
- Bookmark
- Subscribe
- Printer Friendly Page
- Report Inappropriate Content
At 6pm PST, the AppDynamics Community will go into read-only mode and after migration is complete, you will be redirected to community.splunk.com.
Read more here
- Article History
- Subscribe to RSS Feed
- Mark as New
- Mark as Read
- Bookmark
- Subscribe
- Printer Friendly Page
- Report Inappropriate Content
on
12-07-2021
04:40 PM
- edited on
12-07-2021
05:11 PM
by
Claudia.Landiva
How do I use OAuth to integrate JIRA with the Controller, and create tickets based on Controller attributes?
This article starts with describing integration between the Controller and JIRA, step-by-step. Then, it describes the workflow between the Controller and JIRA. JIRA integration allows the Controller to automatically create a JIRA issue. When an event is triggered in the Controller, it triggers a custom HTTP action that creates a new JIRA issue.
The OAuth 2.0 Authorization Code method is described in the OAuth Community.
NOTE | The ticket creation and synchronization via JIRA Action may not work if your JIRA instance includes customizations, such as custom mandatory fields
In this article...
- Preparing to configure JIRA-Controller integration with OAuth
- Establishing a JIRA integration with the Controller
- How do I use the integration with JIRA Actions?
Preparing to configure JIRA-Controller integration with OAuth
What credentials do I need?
The credentials you will need to configure the JIRA-Controller integration include user authorizations, installation paths, server names, and more, listed below.
|
Controller parameter settings |
|
|
PARAMETER |
VALUE INPUT |
|
Controller Host |
myController |
|
Controller Port |
8090 |
|
Application Name |
AppDynamics |
|
Consumer Key |
Copy from the JIRA Integration page |
|
Consumer Name |
<Controller Host>:<Controller Port> |
|
Public Key |
Copy from the JIRA Integration page |
|
Controller Username |
admin |
|
Controller Password |
Consult operational manual |
|
Application ID |
<The Application that controls notification> |
|
JIRA parameter settings |
|
|
PARAMETER |
VALUE INPUT |
|
JIRA_Username |
<AppD Connector Username> |
|
JIRA_Password |
Consult operational manual |
What preparatory steps do I need to take?
The required parameter data are gathered during the integration. No additional steps are needed to prepare the Controller for JIRA integration configuration.
In order to establish that incoming event data will be rerouted to the correct JIRA location (support individual, support group, etc.), an authorized user must be created on the JIRA instance. In principle, the more application rights the JIRA user has, the more he can execute on the system.
There is no required naming convention.
How does the authentication process work?
- In the authentication process, the resource owner grants access to their information on the resource by authenticating a request token.
- The consumer then uses the request token to obtain an access token from the resource.
- Once the client has the access token, (the client) can use it to make authenticated requests to the resource until the token expires or is revoked.
Establishing a JIRA integration with the Controller
A. Configure a JIRA connection with the Controller
The JIRA integration process follows the authentication protocol that enables a user (resource owner) to grant a third-party application (consumer/client) access to their information on another site (resource).-
To access the JIRA integration page, click Settings > Administration > Integrations.
-
Then go to Atlassian JIRA OpenAuth (labeled 4, in the screenshot below) to access the JIRA Integration page”.
- Click the Start JIRA Integration Wizard button.
- To access the JIRA Host, enter the JIRA host URL into the field, then click Continue to verify connectivity to the JIRA host.
NOTE | Don’t include the leading HTTPS:// protocol string
A green checkmark below the Continue button confirms that JIRA connectivity has been established.
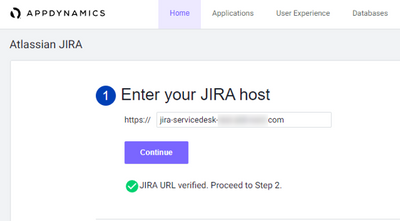
B. Create the application link in JIRA
Execute the following steps on the JIRA instance.
- Create the application link in JIRA:
Follow the “breadcrumbs” from the JIRA Integration page and enter the Controller URL into the field. The format is:
https://<Controller Host>:<Controller Port>(1) Configure application link; (2) Controller URL: http://<FQDN>:<PROT_NUMBER>; (3) Create a new shortcut
- In JIRA, create the application link.
Enter the app name in the Application Name (4) and the Application Type (5) fields, and click the Create Incoming Link (12) checkbox. The other fields are optional. Then click on Continue (13) to enter the next step.The (1) Create link dialogue box includes: (2) Application URL from JIRA; (3) Controller URL; (4) Application Name: e.g., AppDynamics; (5) Application Type: e.g., generic application; (6) Service provider name; (7) Consumer key; (8) Shared secret key; (9) Request token URL; (10) URL of the access token; (11) Autorization URL; (12) Create inbound link; (13) Continue; (14) Cancel
- To create the application link, enter the Controller credentials (which can be taken from the Controller JIRA Integration page), below:
- Consumer Key: <Consumer Key>
- Consumer Name: <Consumer Name>
- Public Key: <Public Key>
- Click the Continue button.
Enter the Controller credentials into the (1) “Create link” dialog: (2) Application URL from JIRA; (3) Controller URL; (4) Consumer key; (5) Consumer name; and (6) Public key. Click (7) Continue, or (8) to Cancel
A dialog will confirm that the application link was created successfully.The (1) Processing dialog will indicate when the (2) Link configuration is complet
- Once the application link is ready, click Continue.
You will proceed to complete the next steps on the Controller
C. Establish JIRA Integration on the Controller
-
Check to see whether the authorization link has been verified by looking for the GREEN checkmark shown under “Create an Application Link in JIRA”
- Allow access to JIRA. Enter the JIRA username and password into their respective fields.
- On the JIRA side, click the Allow button to confirm read/write access to JIRA for your application.
- From the Controller side, approve access. First, enter the offered verification code into the empty dialog field. Then, click the Continue button to complete the JIRA Integration process.
How do I use the integration with JIRA Actions?
Confirm and test the JIRA integration
- Confirm the JIRA integration status by verifying that the Enabled checkbox is checked.
- Next, test the JIRA integration by creating custom events, first with an “Error” and then an “Info” status. The expected result is that an event with severity=ERROR will automatically open a ticket in JIRA with MEDIUM priority.
When you change the ticket by receiving the same event type and source and severity=INFO, the same JIRA ticket will be updated, with the priority reduced to LOW.
With the JIRA integration successfully established, proceed to create Actions.
Create the JIRA Action
Next, create the JIRA Action.
The integration only supports 4 out-of-the-box attributes for JIRA ticket creation:
- The project in which to create the ticket
- What issue type the ticket should have
- To whom to assign the ticket
- The priority level the ticket should be set to
NOTE | Clearly, this is a newly created JIRA SaaS configuration. Once you apply customizations on JIRA, while the JIRA Integration will work as described above, the ticket creation and synchronization via JIRA Action may not work.
For example, this integration does not work with a custom mandatory field in JIRA
Join us on Feb 26 to explore Splunk AppDynamics deployment strategies, SaaS models, agent rollout plans, and expert best practices.
Register Now
Dive into our Community Blog for the Latest Insights and Updates!
Read the blog here

Thank you! Your submission has been received!
Thank you! Your submission has been received!
Oops! Something went wrong while submitting the form