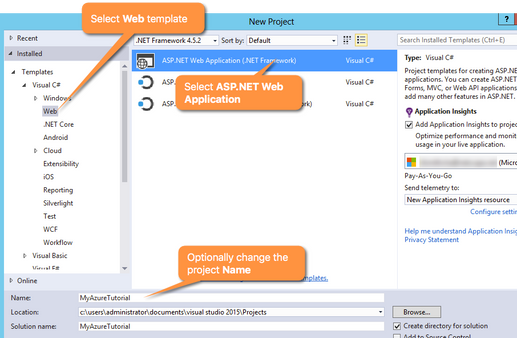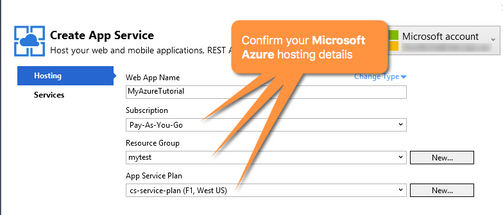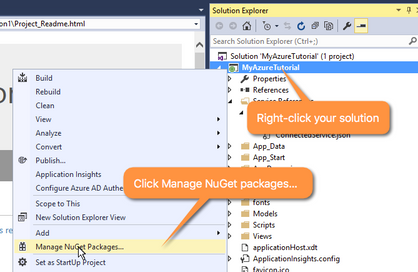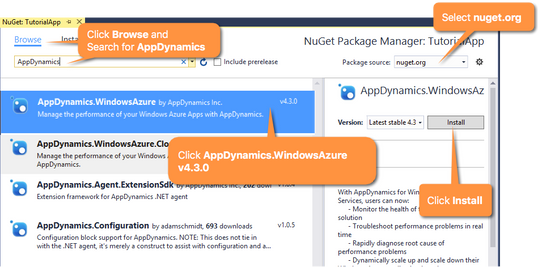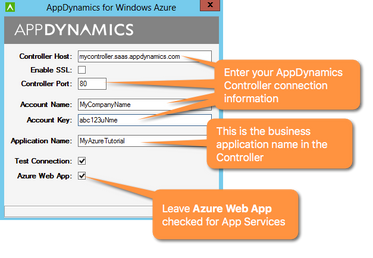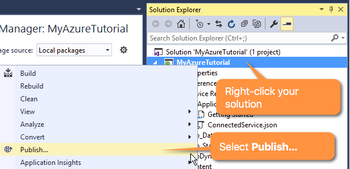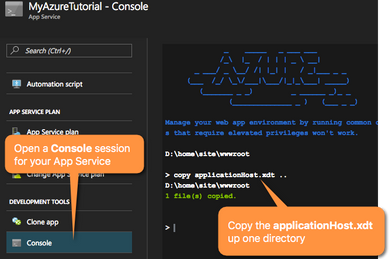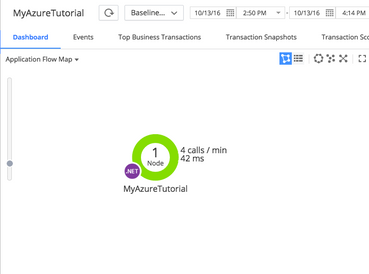- Community Hub
- Forum Q&A
- Business iQ (Analytics)
- Controller (SaaS, On Premise)
- Dashboards
- Dynamic Languages (Node.JS, Python, PHP, C/C++, Webserver Agent)
- End User Monitoring (EUM)
- Infrastructure (Server, Network, Database)
- Java (Java Agent, Installation, JVM, and Controller Installation)
- Licensing (including Trial)
- .NET (Agent, Installation)
- Smart Agent
- General Discussions
- Resources
- Groups
- Idea Exchange
Not a customer? Click the 'Start a free trial' link to begin a 30-day SaaS trial of our product and to join our community.
Existing Cisco AppDynamics customers should click the 'Sign In' button to authenticate to access the community
- Cisco AppDynamics Community
- Resources
- Knowledge Base
- Monitor Azure App Service Tutorial
- Subscribe to RSS Feed
- Mark as New
- Mark as Read
- Bookmark
- Subscribe
- Printer Friendly Page
- Report Inappropriate Content
At 6pm PST, the AppDynamics Community will go into read-only mode and after migration is complete, you will be redirected to community.splunk.com.
Read more here
- Article History
- Subscribe to RSS Feed
- Mark as New
- Mark as Read
- Bookmark
- Subscribe
- Printer Friendly Page
- Report Inappropriate Content
on
02-15-2017
12:31 PM
- edited on
01-31-2022
01:57 PM
by
Claudia.Landiva
This tutorial walks you through the steps to create an App Service in Visual Studio 2015 and add the AppDynamics for Windows Azure NuGet package to it.
Before Starting
To follow along with this tutorial, you need Visual Studio 2015 and an account on the Microsoft Azure Portal. You also need access to an AppDynamics 4.3 Controller.
For more information, see the documentation for AppDynamics for Windows Azure.
Create an App Service in Visual Studio
- Open Visual Studio.
- Sign in to your Microsoft Azure account under File > Account Settings...
- In Visual Studio, click File > New > Project.
- Select ASP.NET Web Application from Templates > Visual C# > Web.
- On the New ASP.NET Web Application window, select MVC.
- The Create App Service window prompts you to confirm/configure your Subscription, Resource Group, if any, and App Service Plan for Microsoft Azure.
- Click Create, to create your App Service on Azure.
Now you have a basic ASP.NET App Service you can monitor in AppDynamics.
Install the AppDynamics.WIndowsAzure NuGet package
- In the Solutuion Explorer in VisualStudio, right-click your solution, and select Manage NuGet Packages...
- On the Browse tab of the NuGet Package Manager Window, select "nuget.org" as the Package source and search for "AppDynamics".
- Select the AppDynamics.Windows.Azure v4.3.0 package and click Install.
- The Preview window prompts you to review changes. Click OK.
- Click I Accept to accept the license agreement and the package manager installs the package to your solution.
- On the AppDynamics for Windows Azure window, enter the connection information for your AppDynamics Controller.
When you click Apply, the package installer, adds the AppDynamics .NET Agent to your solution. - Right-click, your solution, and click Publish.
- The Publish window lets you confirm the settings for the Azure App Service. Click Publish.
Visual Studio publishes your solution as an App Service on Microsoft Azure and opens the site in a browser window.
Configure the App Service on the Azure Portal
- Login to the Windows Azure portal.
- Click App Services and open the app service you created above.
- Under DEVELOPMENT TOOLS, click Console. A command propmt opens in the right pane.
- Run the following command to copy the applicationhost.xdt configuration file to the parent directory:
copy applicationHost.xdt ..
- Click Overview.
- Restart the App Service.
- Open your App Service in a browser. Reload the page to put some load on it.
(tip) The Overview tab for your App Service shows the URL. - After a minute or so, you can log into the AppDynamics Controller and monitor your App Service.
Join us on Feb 26 to explore Splunk AppDynamics deployment strategies, SaaS models, agent rollout plans, and expert best practices.
Register Now
Dive into our Community Blog for the Latest Insights and Updates!
Read the blog here

Thank you! Your submission has been received!
Thank you! Your submission has been received!
Oops! Something went wrong while submitting the form