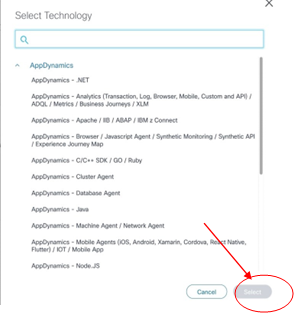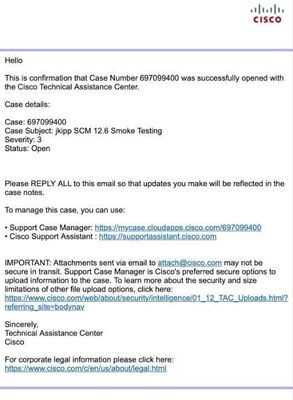- Community Hub
- Forum Q&A
- Business iQ (Analytics)
- Controller (SaaS, On Premise)
- Dashboards
- Dynamic Languages (Node.JS, Python, PHP, C/C++, Webserver Agent)
- End User Monitoring (EUM)
- Infrastructure (Server, Network, Database)
- Java (Java Agent, Installation, JVM, and Controller Installation)
- Licensing (including Trial)
- .NET (Agent, Installation)
- Smart Agent
- General Discussions
- Resources
- Groups
- Idea Exchange
Not a customer? Click the 'Start a free trial' link to begin a 30-day SaaS trial of our product and to join our community.
Existing Cisco AppDynamics customers should click the 'Sign In' button to authenticate to access the community
- Cisco AppDynamics Community
- Resources
- Knowledge Base
- How do I open a case with AppDynamics Support?
- Subscribe to RSS Feed
- Mark as New
- Mark as Read
- Bookmark
- Subscribe
- Printer Friendly Page
- Report Inappropriate Content
- Article History
- Subscribe to RSS Feed
- Mark as New
- Mark as Read
- Bookmark
- Subscribe
- Printer Friendly Page
- Report Inappropriate Content
05-22-2024 11:00 AM - edited 01-15-2025 11:01 AM
Table of Contents
- How do I open a case with AppDynamics Support
- Case Opening: When there is only one AppDynamics Subscription associated with the User (most cases)
- Case Opening: When there are multiple subscriptions associated with a user
- Case severity
- Video Tutorials
- Additional Resources
How do I open a case with AppDynamics Support?
First, ensure you can access Cisco SCM with a valid Cisco.com account. If you were part of the migration this should have been done automatically. If you still need to request a Cisco.com account, please refer to the earlier communication about User Identity changes found here.
Make your way to the AppDynamics portal on appdynamics.com/support. When you log in to the AppDynamics portal you will be automatically redirected to Cisco SCM.
Case Opening: When there is only one AppDynamics Subscription associated with the User (most cases)
- Navigate to the AppDynamics Portal Link to the Support section (see Figure 1) and click the link “Open a new ticket”.
Figure 1
- You will be taken directly to the “Describe problem page” where you will be prompted to enter details of the incident reported (Figure 2). Proceed to select a pre-set sub technology by clicking the “Manually Select a Technology” button.
Figure 2
-
Choose the Technology that most closely relates to the issue and click the “Select” button.
Figure 3 - After you submit the case, the system asks if you’d like to receive e-mail updates with details of the ticket and choose to opt in or out (Figure 4).
Figure 4
Case Opening: When there are multiple subscriptions associated with a user
- Follow the same steps as in the “Case Opening procedure with one subscription associated with a user”, by going to the AppDynamics Portal Link to Support (see Figure 1) and clicking the link to “OPEN SUPPORT TICKETS”.
- If there are multiple subscriptions associated with your account, choose the correct subscription number from the menu (Figure 5) then click the “Next” button.
Figure 5
- SCM detects you being associated with AppDynamics only and reduces the Tech and Sub-Tech to AppDynamics choices (Figure 3).
- After you submit the case and if opting for such, the system automatically sends an e-mail with details of the ticket, pointing to the newly opened case in SCM for case management (Figure 4).
Case severity
In conjunction with the migration to Cisco SCM, AppDynamics customers will be making use of the Case severity definition as determined by Cisco in the table below.
|
Case Severity |
Description |
|
Severity 1 (S1) |
Critical impact on the customer’s business operations. Cisco’s hardware, software, or as a service product is down. |
|
Severity 2 (S2) |
Substantial impact on the customer’s business operations. Cisco hardware, software, or as a service product is degraded. |
|
Severity 3 (S3) |
Minimal impact on the customer’s business operations. Cisco hardware, software, or as a service product is partially degraded. |
|
Severity 4 (S4) |
No impact on the customer’s business operations. The customer requests information about features, implementation, or configuration for Cisco’s hardware, software, or as a service product. |
Note! Post-migration, some functions will be limited. These include:
- All open tickets will be migrated to the new system (you will receive a notification with the new case ID).
- All tickets closed on or later than May 14th will be available in the new system (you will receive a notification with the new case ID)
Why am I not getting Support Case notifications/emails?
Often, case notifications are turned off because users miss setting Case Notifications to "On" while opening a case. As the case creator, you have the ability to enable/disable notifications from the Support Case Manager (SCM) user interface. Enabling notifications ensures that our support engineers' responses are also received via email.
Understanding Case Notifications:
- Case Notifications On: You will receive email updates about the case.
- Case Notifications Off: You will not receive email updates.
In this scenario, you need to check the Support Case Manager for updates:- Go to Support Case Manager
- Navigate to Individual case details -> Notes section
- Alternatively, by using our Cisco Support Assistant bot.
How to Enable Notifications
1. Global Configuration:
- Go to SCM -> Settings (Gear icon in the top right corner)
- Note: Global notifications settings have Case Notifications turned off by default. We recommended customers to set this to On at global level.
2. Per-Case Basis:
- You can also enable notifications on a per-case basis during case creation.
Different Case Opening Paths
- Opening a case from the Account Portal -> Open new ticket will set the case notifications to "On."
From Support Case Manager:
- Opening a case from the Support Case Manager -> Open a new case will respect the global notifications settings mentioned above
- Via appd-support@cisco.com -> Case notifications will be "Off" . This does not respect global settings from SCM.
Adjusting Notifications After Case Creation
You can always turn case notifications on/off after opening the case and before the case closure:
- Navigate to Support Case Manager
- Scroll down to Case Notifications and click "Edit."
- You can also request the support engineers to enable/disable the case notifications by responding to the case, and they will do it for you.
Video Tutorials
How to open a support case
How to navigate and view filed support cases
Additional Resources
- Mark as Read
- Mark as New
- Bookmark
- Permalink
- Report Inappropriate Content
In the past, we could look at organizations to see the questions asked by members of the organization.
I would like to ask how we can track the questions sent by organization members now.
Thanks.
Regards,
Dhal.
- Mark as Read
- Mark as New
- Bookmark
- Permalink
- Report Inappropriate Content
Post this migration our existing SAML-based identity federation through our organization's identity provider doesn't work for users. Is their any plan to integration IdP with SCM for SSO login ?
- Mark as Read
- Mark as New
- Bookmark
- Permalink
- Report Inappropriate Content
Upvote to Dhal's question re being able to see questions raised by members of our organisation?
@Dhal.Chou - There are tabs for My Cases and All Cases:
For myself under All Cases I'm only seeing my own tickets but it is possible that I'm the only one that has raised a ticket in the past 90 days and that the tickets from other organisation members, being older than that, weren't migrated. Are you able to confirm that All Cases doesn't show tickets from other members of your organisation?
Kind Regards,
Kat
- Mark as Read
- Mark as New
- Bookmark
- Permalink
- Report Inappropriate Content
@Kathryn.Green
Thanks for your reply!
I adjusted the time range to 90 days in all cases and checked all status cases, and I saw the case questions asked by my colleagues in the organization.
thank you very much
Dhal
- Mark as Read
- Mark as New
- Bookmark
- Permalink
- Report Inappropriate Content
Awesome!
Thanks for checking and confirming - gives me the answer I was looking for as well then. Great joint effort
- Mark as Read
- Mark as New
- Bookmark
- Permalink
- Report Inappropriate Content
FYI on the migrated cases, we migrated 30 days of data from May 14th on, so if you put in a range of 90 days, you'll still only be able to see 30 days (well from May 14th) of data for now.
@Mukesh.Singh for SSO/Federated customers, you'll still be able to log in using SSO to the AppD Portal, but since Cisco support tools require a CCO ID, Federated customers will need to go through the same process to get a CCO ID and then when you need to open a case you'll need to log in with that CCO ID. If your company is having challenges, please 1:1 me at regmoore@cisco.com and we'll get you some support.
Join us on Feb 26 to explore Splunk AppDynamics deployment strategies, SaaS models, agent rollout plans, and expert best practices.
Register Now
Dive into our Community Blog for the Latest Insights and Updates!
Read the blog here

Thank you! Your submission has been received!
Thank you! Your submission has been received!
Oops! Something went wrong while submitting the form