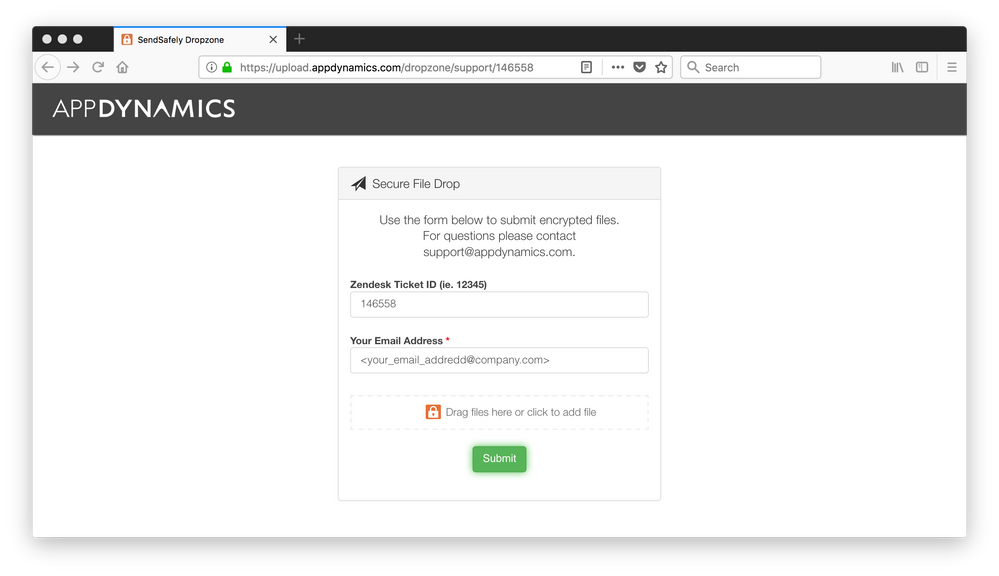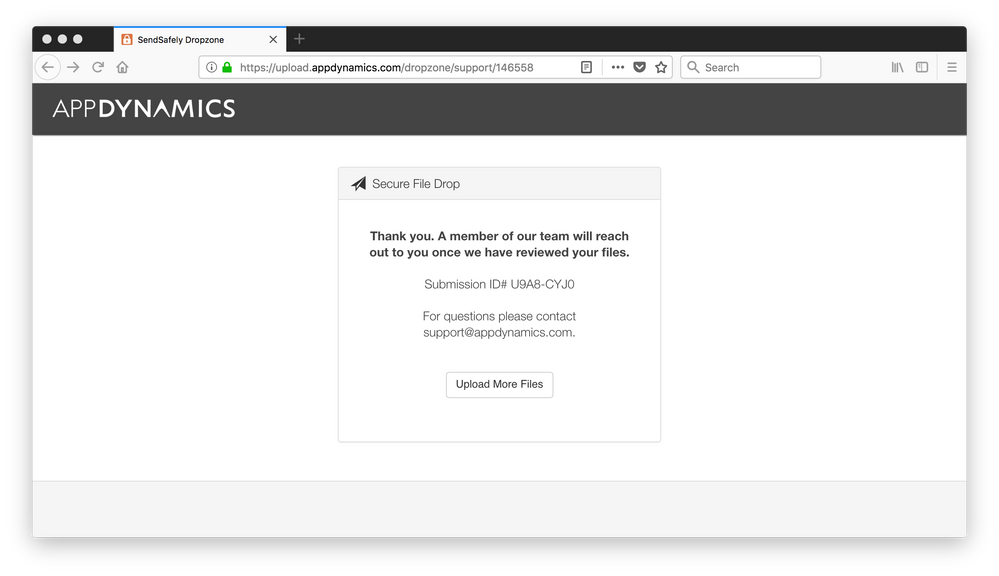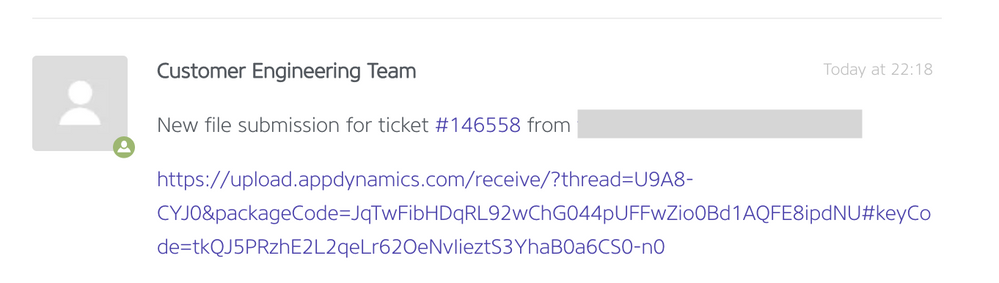- Community Hub
- Forum Q&A
- Business iQ (Analytics)
- Controller (SaaS, On Premise)
- Dashboards
- Dynamic Languages (Node.JS, Python, PHP, C/C++, Webserver Agent)
- End User Monitoring (EUM)
- Infrastructure (Server, Network, Database)
- Java (Java Agent, Installation, JVM, and Controller Installation)
- Licensing (including Trial)
- .NET (Agent, Installation)
- Smart Agent
- General Discussions
- Resources
- Groups
- Idea Exchange
Not a customer? Click the 'Start a free trial' link to begin a 30-day SaaS trial of our product and to join our community.
Existing Cisco AppDynamics customers should click the 'Sign In' button to authenticate to access the community
- Cisco AppDynamics Community
- Resources
- Knowledge Base
- How do I upload requested files to the AppDynamics...
- Subscribe to RSS Feed
- Mark as New
- Mark as Read
- Bookmark
- Subscribe
- Printer Friendly Page
- Report Inappropriate Content
At 6pm PST, the AppDynamics Community will go into read-only mode and after migration is complete, you will be redirected to community.splunk.com.
Read more here
- Article History
- Subscribe to RSS Feed
- Mark as New
- Mark as Read
- Bookmark
- Subscribe
- Printer Friendly Page
- Report Inappropriate Content
08-23-2018 09:52 AM - edited 08-23-2018 09:53 AM
Follow the five steps below to upload requested files to the AppDynamic drop zone for your Zendesk help ticket. The drop zone is designed to handle uploads of files exceeding the 20 MB limit of the support system. It provides a web-based (HTTPS-secured) upload mechanism capable of handling files in the multi-gigabyte range.
1. Navigate to the AppDynamics drop zone URL that is sent to you in your Zendesk help ticket and enter the same email address used for your AppDynamics account and Zendesk. Please note that the link is ticket-specific.
Example URL: https://upload.appdynamics.com/dropzone/support/146558
2. Select the file(s) to upload by dragging them into the "Drag files here or click to add file" field.
Alternatively, click on the field, select the file(s) to upload, and click "Open."
Important: There is some browser-side pre-processing of the file(s) that may take time, depending on the file size. When this is completed, the drop zone will show the file(s) first as "%" processed and then as "Completed." Please note that this does NOT mean the file was already uploaded.
3. Submit the selected file(s) for upload.
4. The AppDynamics drop zone will display a confirmation message after successfully completing the upload.
5. At this point, you are done. If necessary, you can "Upload More Files" in case you missed one. In your ticket view, you should see a comment like the one below confirming the upload.
Join us on Feb 26 to explore Splunk AppDynamics deployment strategies, SaaS models, agent rollout plans, and expert best practices.
Register Now
Dive into our Community Blog for the Latest Insights and Updates!
Read the blog here

Thank you! Your submission has been received!
Thank you! Your submission has been received!
Oops! Something went wrong while submitting the form