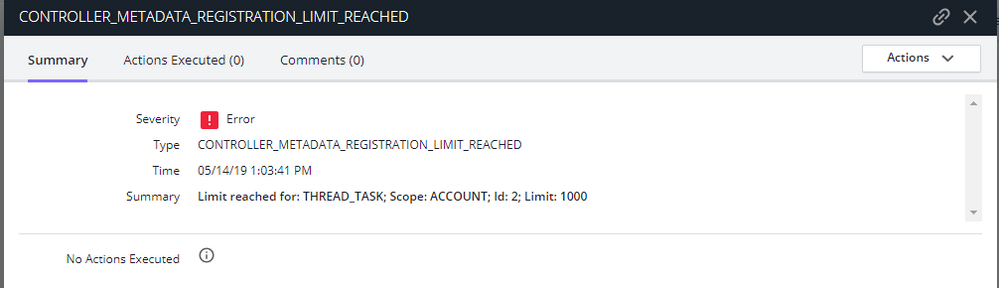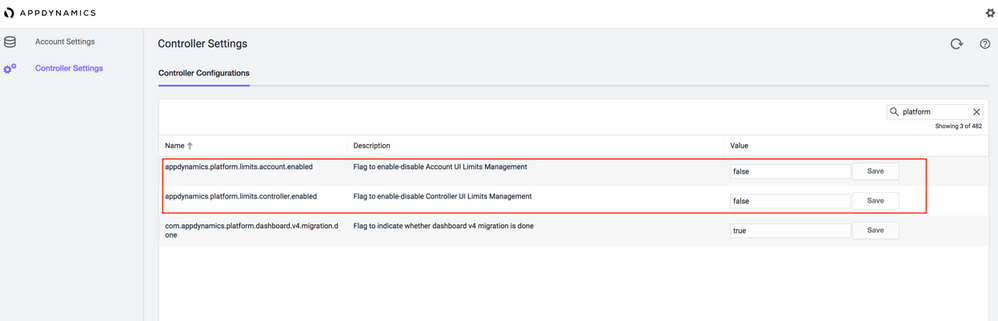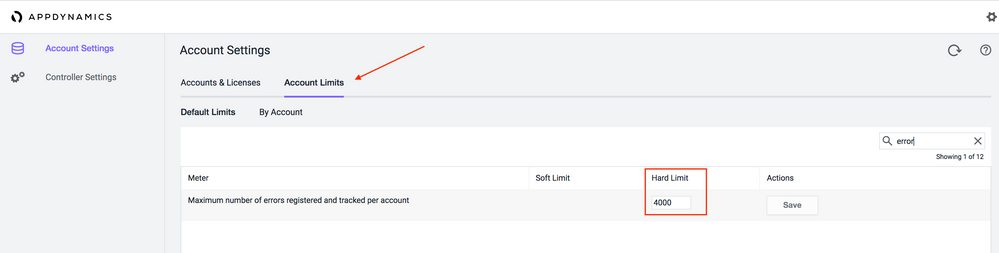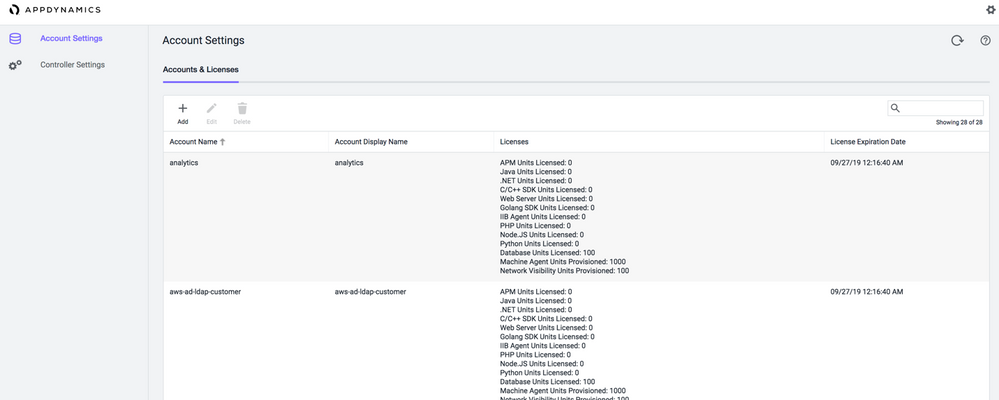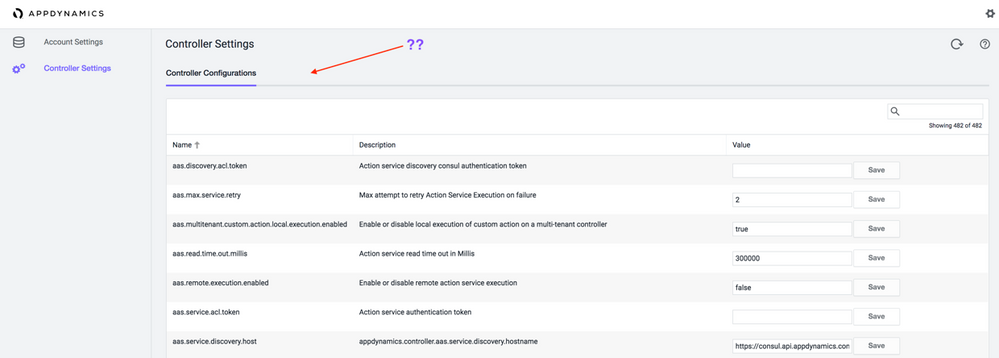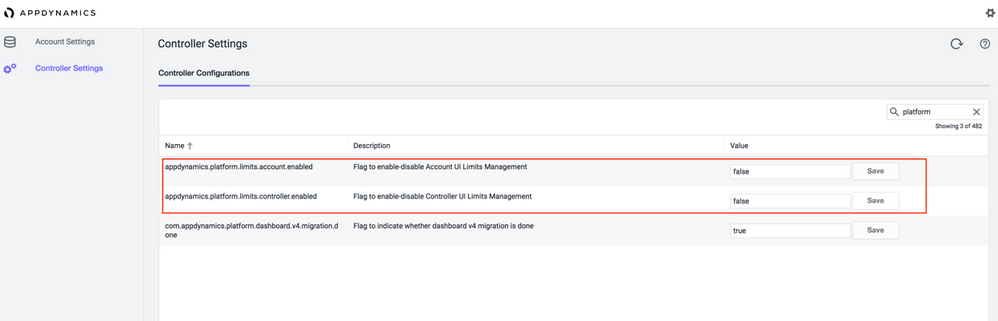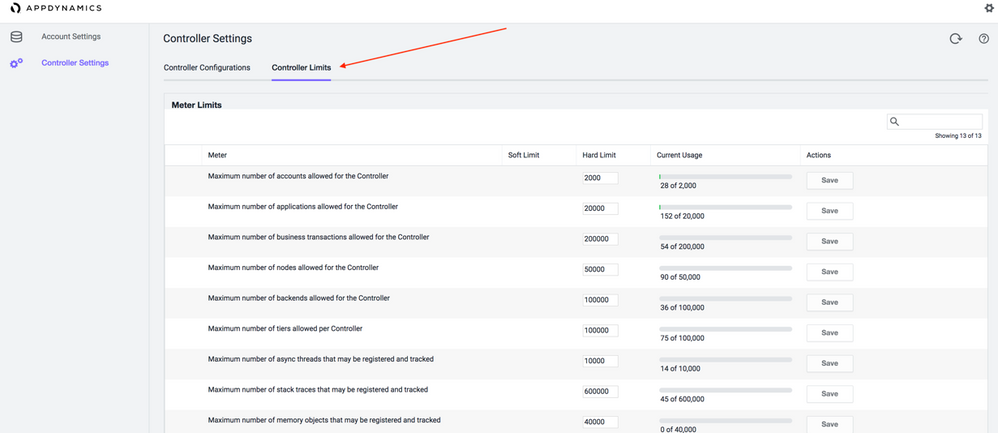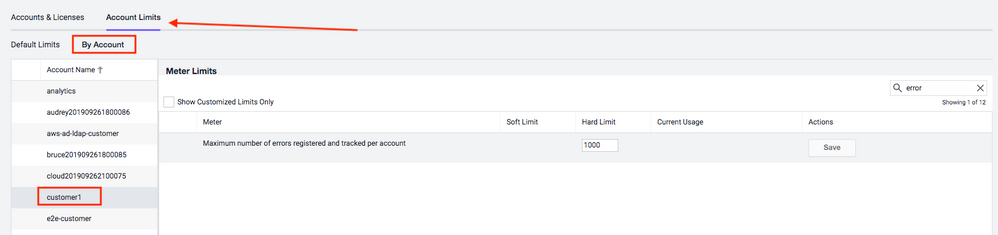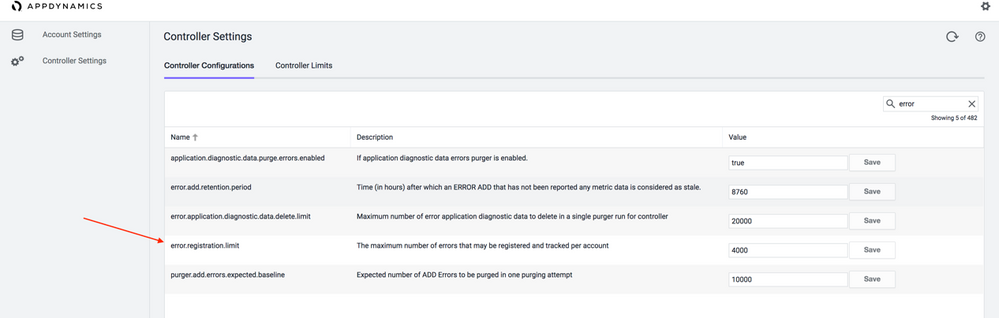- Community Hub
- Forum Q&A
- Business iQ (Analytics)
- Controller (SaaS, On Premise)
- Dashboards
- Dynamic Languages (Node.JS, Python, PHP, C/C++, Webserver Agent)
- End User Monitoring (EUM)
- Infrastructure (Server, Network, Database)
- Java (Java Agent, Installation, JVM, and Controller Installation)
- Licensing (including Trial)
- .NET (Agent, Installation)
- Smart Agent
- General Discussions
- Resources
- Groups
- Idea Exchange
Not a customer? Click the 'Start a free trial' link to begin a 30-day SaaS trial of our product and to join our community.
Existing Cisco AppDynamics customers should click the 'Sign In' button to authenticate to access the community
- Cisco AppDynamics Community
- Resources
- Knowledge Base
- How do I increase Controller and Agent ADD limits?
- Subscribe to RSS Feed
- Mark as New
- Mark as Read
- Bookmark
- Subscribe
- Printer Friendly Page
- Report Inappropriate Content
At 6pm PST, the AppDynamics Community will go into read-only mode and after migration is complete, you will be redirected to community.splunk.com.
Read more here
- Article History
- Subscribe to RSS Feed
- Mark as New
- Mark as Read
- Bookmark
- Subscribe
- Printer Friendly Page
- Report Inappropriate Content
on
10-28-2019
04:07 PM
- edited on
10-30-2019
06:29 PM
by
Claudia.Landiva
What are the steps when you want to increase Controller and Agent ADD limits?
This article includes instructions to remediate ADD limits at Controller and Account levels.
Overview
AppDynamics collects Application Diagnostic Data (ADD) with limits in place to prevent overhead. If any ADD limit is hit, either on the agent or on the Controller, a notification will appear and that particular type of ADD will not be registered. Therefore, it will not be tracked and report metrics, which can impact application visibility. It’s important that you not ignore these notifications.
For larger deployments with hundreds or thousands of agents and varied types of applications, the default limits are often minuscule. You can adjust the limits by following the remediation steps below.
Keep in mind that defining a high value for a property might add overhead, so be cautious.
For a fuller explanation of Controller and Agent ADD limits, see Controller and Agent ADD Limit Notifications: Explanations.
Table of Contents
- Account-level limits after version 4.4
- Limit Notification Example
- Pre-requisites: Enabling Settings
- How do I change ADD limits?
- Additional Information
Account-level limits after version 4.4
Prior to version 4.4 version, all ADD limits were stored only at the Controller level. Starting from version 4.4, we introduced limits at the Account level. This means that you can configure ADD limits at both Account and Controller levels.
ADD limits stored at the Account-level can be further placed into:
-
Default Limits (for all Accounts)
-
By Accounts (for individual Account in the Controller)
Limit Notification Example
Here is an example of a limit notification.
For a comprehensive list and explanation of limit notifications, see Controller and Agent ADD Limit Notifications: Explanations.
However, before tackling this, please look at the notification very carefully. specifically, at the Scope field:
Scope: ACCOUNT means that the limit is hit at Account-level. Going back to the screenshot, the notification implies that the for Account id: 2, THREAD_TASK (ADD type) limit of 1000 has been reached.
Similarly, you will see a different value for a Scope field like Scope: CONTROLLER for limits hit at Controller-level
Pre-Requisites: Enabling Settings
Before increasing ADD limits, you must:
- Enable the Account-level limits page
- Enable the Controller Settings page
Enable Account-level limits page
Before changing the Account-level limits, the first step is to configure admin.jsp to show Account-level Limits. If the Account Limits tab is already enabled, skip this step and jump to the How do I change ADD limits? section below. If not, your view would be similar to this:
To see the Account Limits tab:
- Go to Controller Settings
- Search for “platform” and view the Controller Configurations tab, listing
appdynamics.platform.limits.account.enabled - Change the value of the property to true and click the Save button.
- Refresh the browser. After refreshing, the Accounts Limits page under
admin.jspshould look something like this:
Enable Controller-level limits page
Before changing the Controller-level limits, the first step is to configure admin.jsp to show Controller-level Limits.
If the Controller Limits tab is already enabled, skip this step and jump to the How do I change ADD limits? section, below. If the Controller Limits tab is not enabled, your view would be similar to this:
By default, the Controller Settings would look like this, with the Controller Limits tab not displayed.
To view the Controller Limits tab and its contents:
- Go to Controller Settings
- Search for “platform” and view the Controller Configurations tab, listing
appdynamics.platform.limits.controller.enabled - Change the value of the property to true and click the Save button on each of the two settings.
- Refresh the browser. The updated page should display the Controller Limits tab.
How do I change ADD limits?
Once both the Account-level limits and Controller Settings page views are enabled and visible, you can update the ADD limit values.
You will need to:
Update Account-level ADD Limits
- In Account Settings, under the Account Limits tab, check the Default Limits page for the value associated with the desired ADD type. If the Hard Limit value is 1000 (the default value for error ADD, as seen in the screenshot below), update it to a larger value.
- Go to the By Account tab and also update the Hard Limit value for the same ADD type with the same value you entered in the Default Limits tab in order to maintain consistency across the system.
Update Controller-level ADD Limits
- Under Controller Settings, search for desired ADD type in the Controller Configurations tab
- Update the Value field of the desired ADD to a higher value and click Save.
- Repeat the steps 1 and 2 for error ADD in Controller Limits.
NOTE: Be sure the value you enter at Account-level (in both the Default Limits and By Account pages) is not greater than the value in the Controller configurations. Because of our hierarchical model (where a Controller has many accounts), all the consolidated account-level limits should not be greater than the overall Controller-level setting.
- Mark as Read
- Mark as New
- Bookmark
- Permalink
- Report Inappropriate Content
If both controller.enabled and account.enabled are false does the ADD changes set work from the admin page?
- Mark as Read
- Mark as New
- Bookmark
- Permalink
- Report Inappropriate Content
Solved it by trial and error. Had to enable both and start to provision downwards from controller settings. A bit tedious for an on-prem installation with only one account. But the usage graphs were worth it for sure.
- Mark as Read
- Mark as New
- Bookmark
- Permalink
- Report Inappropriate Content
Thanks for this!
Join us on Feb 26 to explore Splunk AppDynamics deployment strategies, SaaS models, agent rollout plans, and expert best practices.
Register Now
Dive into our Community Blog for the Latest Insights and Updates!
Read the blog here

Thank you! Your submission has been received!
Thank you! Your submission has been received!
Oops! Something went wrong while submitting the form