- Community Hub
- Forum Q&A
- Business iQ (Analytics)
- Cisco Cloud Observability
- Controller (SaaS, On Premise)
- Dashboards
- Dynamic Languages (Node.JS, Python, PHP, C/C++, Webserver Agent)
- End User Monitoring (EUM)
- Infrastructure (Server, Network, Database)
- Java (Java Agent, Installation, JVM, and Controller Installation)
- Licensing (including Trial)
- .NET (Agent, Installation)
- Privacy and Security
- Smart Agent
- General Discussions
- Resources
- Groups
- Idea Exchange
Click the Start a free trial link to start a 30-day SaaS trial of our product and join our community as a trial customer. If you are an existing customer do not start a free trial.
AppDynamics customers and established members should click the sign in button to authenticate.
- Cisco AppDynamics Community
- Resources
- Knowledge Base
- How do I deploy a Machine Agent?
- Subscribe to RSS Feed
- Mark as New
- Mark as Read
- Bookmark
- Subscribe
- Printer Friendly Page
- Report Inappropriate Content
- Article History
- Subscribe to RSS Feed
- Mark as New
- Mark as Read
- Bookmark
- Subscribe
- Printer Friendly Page
- Report Inappropriate Content
on
11-16-2020
04:56 PM
- edited on
07-12-2022
12:17 PM
by
Claudia.Landiva
What are the steps to installing and validating a Machine Agent?
In this article...
- How do I install the AppDynamics Machine Agent?
- How do I validate that my deployed Machine Agent is reporting?
How do I install the AppDynamics Machine Agent?
- Download the latest Machine Agent from download.appdynamics.com
- Unzip the folder on the server to be monitored
- Navigate to Machine Agent
home folder > conf > controller-info.xml - Input the following information
Host name or IP address
a
Same host used to access AppDynamics browser-based UI
<controller-host>xxx.saas.appdynamics.com/On-prem controller</controller-host>Can be overridden with the environment variable
CONTROLLER_HOST_NAMEor the system property‘-Dappdynamics.controller.HostName’HTTPS port
b
Same port used to access AppDynamics browser-based UI
<controller-port>443(for SaaS)/On prem controller port</controller-port>If
<Controller-ssl-enabled>below (“c”), is set to “true” specify the HTTPS port of the Controller (default is 8181). If it is not, instead specify the HTTP port (default is 8090)Can be overridden with the environment variable
CONTROLLER_CONTROLLER_PORTor the system property‘-Dappdynamics.controller.port’Specify whether to use SSL (HTTPS) to connect
c
<controller-ssl-enabled>true(SaaS)/false</controller-ssl-enabled>If
<Controller-ssl-enabled>, is set to “true” here, specify the HTTPS port of the Controller above (“b”) (default is 8181); if it is not set to true, instead specify the HTTP port (default is 8090).Can be overridden with the environment variable
CONTROLLER_CONTROLLER_SSL_ENABLEDor the system property'-Dappdynamics.controller.ssl.enabled'Account access key
d
The account access key is generated at installation. You can find it with the License information in the Controller Settings.
<account-access-key> xxxxxx</account-access-key>Can be overridden with the environment variable
APPDYNAMICS_AGENT_ACCOUNT_ACCESS_KEYor the system property‘-Dappdynamics.agent.accountAccessKey'Account name
e
If the AppDynamics Controller is running in multi-tenant mode, or if you’re using the AppDynamics SaaS Controller, you must specify the account name for this agent to authenticate with the controller:
<account-name>xxxxx</account-name>If you’re running in single-tenant mode (the default), you don’t need to configure this value.
Can be overridden with the environment variable
APPDYNAMICS_AGENT_ACCOUNT_NAMEor the system property‘-Dappdynamics.agent.accountName'Server monitoring enabled/disabled
f
If this agent is licensed for server monitoring, set this flag to true to enable Server Monitoring expanded metrics.
<sim-enabled>true(for server visibility)</sim-enabled>Can be overridden with the environment variable
APPDYNAMICS_AGENT_SIM_ENABLEDor the system property‘-Dappdynamics.sim.enabled'.NET compatibility mode enabled/disabled
g
Optional If there is a .NET Agent on the same server, enable .NET compatibility
<dotnet-compatibility-mode>true</dotnet-compatibility-mode> - Navigate to
<MachineAgent-Home>and run scriptInstallService.vbs. This will configure the Machine Agent as a service as well as start it.
How do I validate that your deployed Machine Agent is reporting?
To validate that the Machine Agent is reporting on the Controller, navigate to Settings, then AppDynamics Agents. Click the Machine Agent tab.
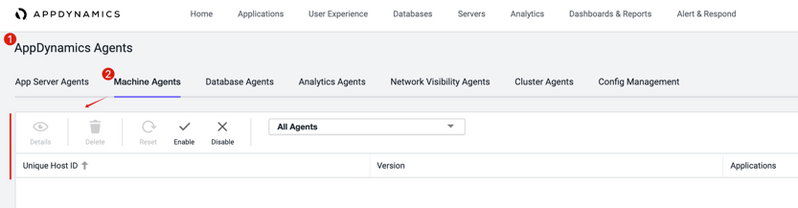

Thank you! Your submission has been received!
Thank you! Your submission has been received!
Oops! Something went wrong while submitting the form